The home page of Engage is called the Concierge Menu. There are three options in the Menu:
- Reserve a Space—Find and reserve meeting and conference rooms, shared workstations, and support areas
- My Reservations—Calendar of existing reservations
- COVID-19 Community Guide—Redirects to the COVID-19 Community Guide
Locations
When you first tap Reserve a Space, you will be asked to select a Region, Building, and Floor in the Location Switcher. Tap on the appropriate options to make your selection. Switch locations by tapping the arrow next to
the Building name and floor in the Wayfinder menu (described below). Note that each time you log in to Engage, it will return you to your last Location.
There are three locations currently in Engage:
- Admin Hub at Building D (79 Fifth Avenue) on the 17th floor
- Welcome Center Hub at Building H (72 Fifth Avenue) on the 1st floor
- Admin Hub at Building K (113 University Place) on the 6th floor
Wayfinder and Floorplan
Wayfinder is the navigation menu at the bottom of the screen which may be revealed/hidden by sliding the grey bar (pictured below) up and down. Wayfinder is used in Engage to search, filter, and select your
reservation parameters.
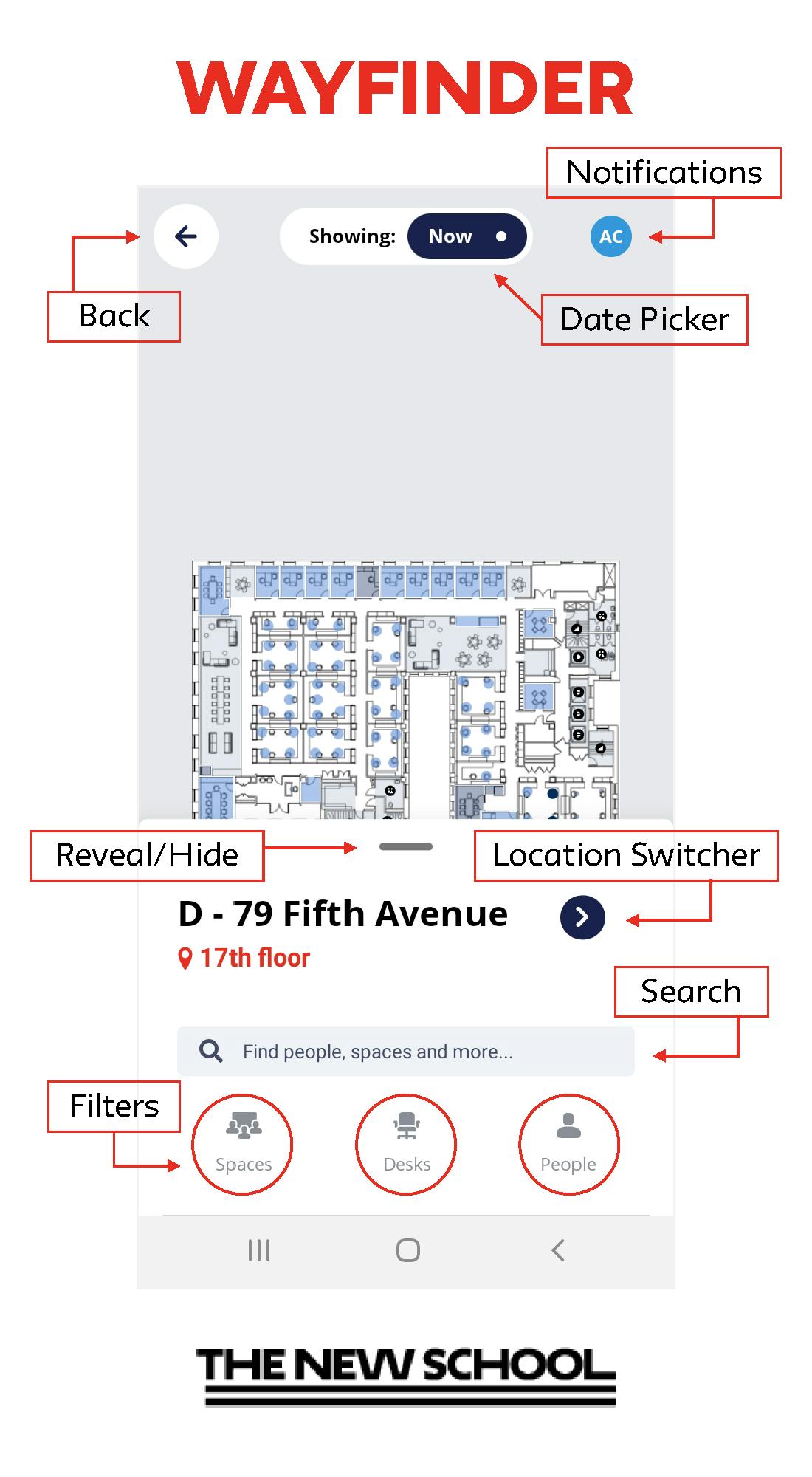
Once you have selected a Location as described above, a floorplan of the location will load onto the screen. Depending on your Internet or cell phone connection, the floorplan may take up to 30 seconds to load. Once it does, you can double-tap the image
to zoom and pan over the floorplan as you would with a digital image. Tap on any amenity on the floorplan for additional information. Available amenities are in light blue, and those with existing reservations are blue-gray or navy blue. Small gray
dots indicate areas that are unavailable for reservation.
From the Wayfinder menu you can search for different amenities, individuals, and more. You can enter a filter directly into the Search field or tap on the icons below to initiate or further filter a search.
Spaces
As previously noted, “Spaces” includes reservable amenities such as meeting rooms, conference rooms, and support spaces like phone booths. Most Spaces indicate their capacity as well as
specific attributes, such as a monitor or whiteboard. Tap Reservation Assist to filter and make a reservation (instructions below).
Desks
Desks are reservable shared workstations. The image for each desk describes the attributes for the workstation, such as a desktop PC computer or a sit/stand adapter. You can also use Reservation Assist to filter and make a reservation
for a desk (instructions below).
People
This item has not been activated. To locate where a person is sitting in the hubs, enter their first or last name into the Search field. Make sure you haven’t selected Spaces or Desks (you can tap them to unselect, or click
Clear Filers).
At the top of the screen is a bar indicating the display date and time (Showing: Now). Tap Now to manually change the date to that in which you wish to make a reservation. A calendar will display. Swipe left to right to change the month and tap the appropriate
date to select. “Select time” adjusts the start time of your intended reservation. Tapping the dot next to the display date/time will reset to now.