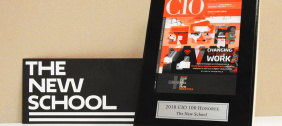Information Technology provides various Technology Labs across campus. The below list of Technology Labs details locations and site specific technology tools, services, and features.
Arnhold Hall Lab
55 West 13th St
Building i - 8th & 9th Floors
Contact: 212.229.5300 - ext. 4550
About:
-
Mac and Windows open lab, computer & presentation classrooms
-
Advanced Video, Audio, Web & Print Design, 2D & 3D Modeling & Animation, Research & Statistics and MS Office software and hardware available
-
Self-help, online reservation for select facilities
-
Specialty scanners (oversized, slide, and film)
- AV Recording Studio with microphones and lighting gear
-
Audio and video editing suites
List Center Lab
6 East 16th St
Building D - 6th, 7th, 10th & 11th Floors
Contact: 212.229.5300 ext.1192
About:
-
Integrated with drafting tables
- There is a self-service Laptop Checkout Kiosk located on the 6th floor available to students
-
Hands-on computer and presentation classrooms
-
Plotting, color printing & oversized scanners
-
Huddle Spaces with Air Media Display
-
Photography Classrooms
Parsons East Lab
25 East 13th St
Building E - 3rd Floors
Contact: 212.229.5300 ext. 2961
About:
-
Exclusive to specific Parsons SCE majors
-
Plotting, color printing & oversized scanners
-
Lab complements nearby traditional studio spaces
University Center Lab
63 Fifth Ave
Building U - 4th floor
About:
-
Four computing classrooms in the basement level (C1). You are welcome to use the computers when classes are not in session.
-
Plotting and color printing
-
Laptop Checkout Kiosk on 5th floor
- Fabric and Photo Print pick-up at room U407
University Remote Lab
About this Service
Remote Lab is a 24/7 service and allows students and faculty to remotely connect to the lab computers from on-campus or off-campus. Academically relevant software is available on the Remote Lab computers.
Software Availability
|
Remote Lab |
Available Software |
|
Windows Stations: D701,D708, D707, D1131, UL107, E208A, E300A |
|
|
Windows Stations: D706 |
|
|
Macintosh Stations: D602, D605, D607, D703, D1109, UL106, UL101, E208A |
|
How to Access The New School’s Remote Lab
1) Open a browser* and enter The New School’s Remote Lab address:
https://remotelab.newschool.edu/#/
Enter your New School NetID and password and click “Login.”
*Note: We recommend using the Google Chrome browser when
using The New School’s Remote Lab.
2) Under “All Connections,” click the + sign in “Windows Remote Lab” folder to find
a computer station.
3) Click the station’s name to connect to remote desktop (in this case it is D701-02)
4) Enter your NetID and password to log in. Now you can start using the computer in the Remote Lab
File management in The New School’s Remote Lab
In The New School’s Remote Lab, please save your file to the “Work In Prog-
ress” drive. NOTE: Remote Lab computers do not support flash drives.
When you are finished with your work, back up your files from “Work In Prog-
ress” to your cloud drive, e.g. Google Drive, Dropbox, Amazon Drive, etc.
Note: We recommend using your New School Google Drive since it can handle large
files and it has a large storage quota.
Connection Timeout
You can use a computer in the Remote Lab for up to 3 hours. You will receive a warning message 10 minutes before timeout. All unsaved work will be lost after the connection is terminated. Please back up your work to your cloud drive before you get disconnected.
System Requirements
Remote lab is supported on any desktop or mobile operating system with an HTML5 compatible browser, with the exception of Safari. Internet access is required with at least 25 Mbps speed.